Before We Start
- How To Do Screenshot On Desktop Windows 10
- Buttons For Screenshot On Computer
- How To Do Screenshot On Desktop Computer
A screenshot is an image that consists of all that is there on your screen.
Screenshots can be easily captured on a desktop computer by using shortcut keys or some third-party tools.
We will show you how to take screenshots on a Windows PC or Mac with quick steps.
How to Screenshot on Dell Laptop with Print Screen. If you want to take a screenshot on a Dell.
Table of Contents
Part 1: How Do I Take A Screenshot in a Windows 10 Computer?
How to take a screenshot on an HP desktop or laptop computer. The easiest way to take a screenshot is to use the Print Screen key on your keyboard. HP generally labels this key 'prt sc' (though it. Using Keyboard Shortcut Keys. It is quite an easy method to take a screenshot on Windows 10. How to take a screenshot on your smartphone, tablet, notebook or desktop computer.
Part 2: How Do I Take A Screenshot on A Mac?
Part 3: How to Take A Screenshot On A Desktop Computer Remotely via Third-Party Tool?
How Do I Take A Screenshot in a Windows 10 Computer?
There are a few ways to do screenshot on desktop computer. We've explained each method in detail below.
How to take a screenshot of the entire screen in a Windows 10 computer?
There are two methods to take a screenshot of the entire screen, and they are as following: How can i download winrar for free.
Method 1. Press the Windows key + PrtScn
Click on the Windows Key + Print Screen key.
Then, press Windows Key + E to go to the Pictures Library present on your computer.
From here, you can click on Pictures and open the Screenshots folder. Your screenshot will be saved in this folder.
Method 2. Click on the Print Screen key
Simply click on Print Screen key.
Then open Microsoft Paint.
You'll need to click on Ctrl + V to paste the screenshot in Paint.
Now you can simply press Ctrl + S or go to File > Save as to save the screenshot wherever you want to.
How to take a screenshot of a part of the screen in a Windows 10 computer?
Click on Windows + Shift + S key first. By doing this, you'll alter your mouse cursor, and your screen will appear grey.
Then you need to click on your cursor and drag it along the screen to select the part of the screen you need to take a screenshot of.
A screenshot of the selected part of the screen will be captured and copied onto your clipboard. You can paste this in any place you want to.
How to take a screenshot of the current window?
First of all, select the window you want to capture a screenshot of.
Now, click on the Alt + Print Screen key. Then the screenshot you have just taken will be saved to your clipboard.
Then, click Ctrl + V after opening Microsoft Paint. Then the captured screenshot will be pasted onto Microsoft Paint Paint, and you can download and save it anywhere you want to from there.
How to take a screenshot via the Game Bar in a Windows 10 computer?
If you want to capture a screenshot through the Game Bar on a Windows 10 PC, the first thing you need to do is click on Windows key + G.
Now, click on the Camera button present to capture a screenshot.
When you have the Game Bar opened, click the camera icon to take a screenshot. Or you can also do that by clicking Windows + Alt + Print Screen.
How to take a screenshot in a Windows 10 computer with a snipping tool?
The Snipping Tool is a bulid-in screenshot utility in Windows computer. You can use it to capture a screenshot on Windows 10 computer. It is worth mentioning that this tool can be used to capture a screenshot of a chosen rectangular area, a specific window, or the entire screen on a Windows PC.
Open the Snipping Tool by typing 'snipping' in the Windows search box, and then choose the Delay option.
Then you'll get a drop-down menu, and from here, you can choose the number of seconds you'd want to wait before your screenshot is taken.
If you select the arrow next to ‘New,' you can select the kind of snip you want. The four types of snips available for you to select from are free-form, rectangular, window, and full-screen. When the seconds that you chose to wait have gone by, the screen will proceed to freeze and fade out so you can make your snip.
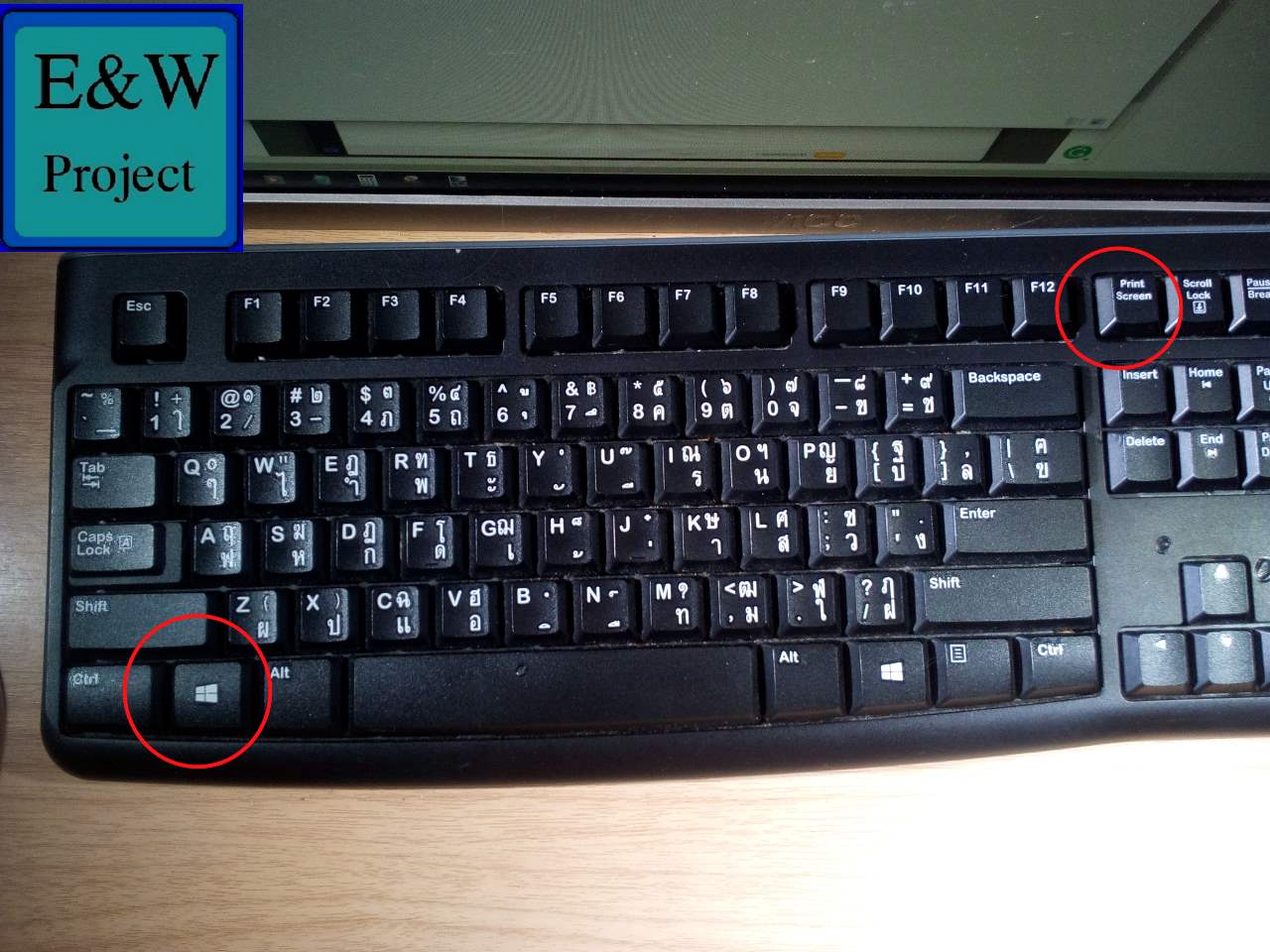
How To Do Screenshot On Desktop Windows 10
How Do I Take A Screenshot on A Mac?
If you also want to capture a screenshot on a Mac, here are some available methods to do that.
How to take a screenshot of the entire screen on a Mac?
To capture a screenshot of the entire screen on a Mac, you can use the shortcut Shift + Command + 3. Then the screenshot will automatically save as a a PNG file on the desktop.
How to take a screenshot of a part of the screen on a Mac
Press Shift + Command + 4, then your pointer will change to a crosshair.
Drag the crosshair to select the area of the screen you want to capture.
Then release your mouse to capture the screenshot. The screenshot will be saved as a PNG image on your desktop.
How to take a screenshot of the current window or menu on a Mac?
Open the window or menu that you want to capture.
Press Shift + Command + 5, then your pointer will change to a camera icon.
Click the window or menu to capture it by moving your cursor.
Then release your mouse to capture the screenshot. The screenshot will be saved as a PNG image on your desktop.
How to take a screenshot of the Touch Bar on a Mac?
If your Mac comes with a Touch Bar, and you want to share something on your Touch Bar, then you can take a screenshot on it by pressing Shift + Command + 6. The screenshot will be saved as a PNG file on your desktop.
How to take a screenshot in a Mac with Screenshot Tool?
macOS Mojave and newer version comes with a Screenshot app, than you can take a screenshot as you want on your Mac.
To open the screenshot toolbar on your Mac, just go to Launchpad > Other > Screenshot, or use the shortcut Shift + Command + 5.
Then choose the option you want — Entire Screen, Selected Window, or Selected Portion. Then the screenshot will be taken as soon as you have selected the option you want. The screenshot taken will be saved in the bottom-right corner of your screen.
How to Take A Screenshot On A Desktop Computer Remotely via Third-Party Tool?
As we have mentioned in the beginning, you can also take a screenshot on a desktop computer remotely by using a third-party tool. In this way, you can capture screenshots on other's computer without them knowing and check what they are doing on the computer. As for the third-party tool for taking screenshots on a computer, we have just the right recommendation for you! MoniVisor for Win can do a screenshot on a desktop computer remotely and secretly. It is used and endorsed by all professionals and experts.
How does it work: MoniVisor for Win is capable of taking automatic screenshots of the user's computer screen. This is done in intervals that you specify according to your needs. If you want, you can take automatic screenshots every five minutes with breaks of fifteen seconds.
How to Take A Screenshot on A Desktop Computer?
Here are all the steps you need to follow to utilize MoniVisor for Win's screenshots features:
Step 1: Create an Account
How to open icloud zip file on pc. The first thing you need to do is create a valid account for the software. Then, you can purchase a pricing plan suitable for you. This is essential to unlock and activate all the features of MoniVisor that you need.
Imovie how to move clips. Step 2: Download and Install The Software
Next, you need to download and install MoniVisor for Win on the computer that you want to take a screenshot. For this, you'll need physical access to the target computer. After downloading, you'll be given detailed instructions on how to complete the required configurations on the user's computer.
NOTE:You're advised to use the incognito browser to download it or to clear the computer's browser history afterward. This is to ensure that you don't leave any traces behind that may tip off the computer's user.
Step 3: Login Your Account & Start Monitoring
Then you can login your account and have access to the web dashboard. Now, you can start monitoring from the convenience of your own dashboard.
When you want to examine the screenshots from the target computer, just click on the ‘Capture Screenshots' option and get started with the feature. Please make sure that the computer is switched on at all times. You can click Start button to take screenshots from the computer. Then screenshots will be taken every 15 seconds for 5 minutes. After that, you can easily chcek all the captured screenshots on the intended computer.
Why Choose MoniVisor for Win to Take A Screenshot On A Desktop Computer?
Apart from MoniVisor for Win's trustworthy reputation, there are incredible benefits for using it. The ones catered towards its screenshot feature are as following:
The dashboard is easy to access. You can check the screenshots at any time or place you want.
All of the captured screenshots can be downloaded and saved for further checking.
MoniVisor for Win runs in stealth mode. The computer you want to monitor won't have the slightest clue of the task being undertaken.
MoniVisor for Win can do more than just taking screenshots on a desktop computer. As a comprehensive computer monitoring tool,it offers more computer monitoring features for you - monitor social media chats, track internet history, read emails and record keystrokes, etc. You can check out more info on its Free Demo.
When you want to capture everything that's on your screen, and save it in the form of an image, you need to make a screenshot. The most common way of doing this is by simply pressing the PrintScreen (or PrtScr) button on the keyboard. However, if you don't have this key, or it simply doesn't function properly, then you might need to get a bit creative. Here are some alternative methods you could use to take screenshots on your devices, without using the PrintScreen button:
Method 1: On-screen keyboard
- Press the Windows icon to open the Start screen, and then type on-screen keyboard into the Search bar.
- In the results, click on 'On-Screen Keyboard' to launch it.
- Now, simply press the PrtScn button on the virtual keyboard, in order to make a screenshot and copy it into the clipboard.
- Paste the screenshot into an image editor of your choice, and save.
Method 2: Windows + Shift + S (Windows 10 only)
- If you use Windows 10, simply press Windows + Shift + S on your keyboard, in order to capture a part of your screen and copy it into the clipboard.
- After you press the shortcut, the screen will become dimmed, and a cursor will appear. You can use this cursor to draw on the screen, selecting the area you would like to capture in a screenshot.
- Now, paste the screenshot into an image editor of your choice, and save.
Method 3: Special tools and apps
There are many apps you can download from the Store, which will allow you to make screenshots without ever having to use your keyboard. The Snipping Tool (Windows 7 – Windows 10) and Snip & Sketch (Windows 10 only) are among the most popular ones.
Apart from grabbing the screen, these apps will also give you the opportunity to do some light editing, and modify your screenshots.
Method 4: Using a tablet
If you use a Windows 10 tablet without an attached keyboard, your best option is to use the device's hardware. This method works for most (if not all) Windows tablets:
- Press the Windows logo (bottom of the tablet) and the Volume Down button at the same time.
- After pressing, the screen will go dark for a few seconds, signaling that a screenshot was made.
- Now, go to the Pictures library, and then open the Screenshots folder to find the screen grabs you made.
Note: You also have the option of downloading snipping apps for making screenshots on your tablet as well.
As you can see, there are a number of simple ways to make screenshots on your devices, without ever needing the PrintScreen button.
Buttons For Screenshot On Computer
Related Posts
How To Do Screenshot On Desktop Computer
- How to make a screenshot on the Samsung Galaxy S6
Taking a screenshot on the Samsung Galaxy S6 is simple once you know how. You…
- How to Download Windows 7 ISO without Product Key
Microsoft still allows you to download Windows 7 SP1 ISO directly through their website. However,…
- The Ultimate Guide On How to Make a Mask without Sewing
Due to the coronavirus outbreak, most government officials around the world recommend wearing protective face…

