This video is about Trim a Clip in iMovie. This video is about Trim a Clip in iMovie. IMovie is a fantastic free tool to edit videos on both iOS and Mac based machines. Whether you have an iPhone, an iPad, or even a MacBook Pro, you can use the iMovie app to add effects and basically edit your video files. You can fine-tune the duration of a clip in your movie by moving the clip's start point or end point, or by changing the duration of a range selection. Fine-tuning start and end points and changing clip durations is called trimming. Extend or shorten a clip in the timeline.
With the rise of TikTok and Instagram reels, video creation is now more crucial than ever. Creators and business owners alike feel the pressure to churn out engaging video quickly and affordably. So – what is the best way to create awesome video projects without a professional video production background?
One great tool for beginners is iMovie. This amazing editing software helps people cut video clips into one cohesive project and comes free with any Mac. With this short tutorial, you can learn how to cut videos in iMovie and become a proficient editor so that you can churn out videos for YouTube, Instagram, or any other platform. How to use goodnotes on iphone.
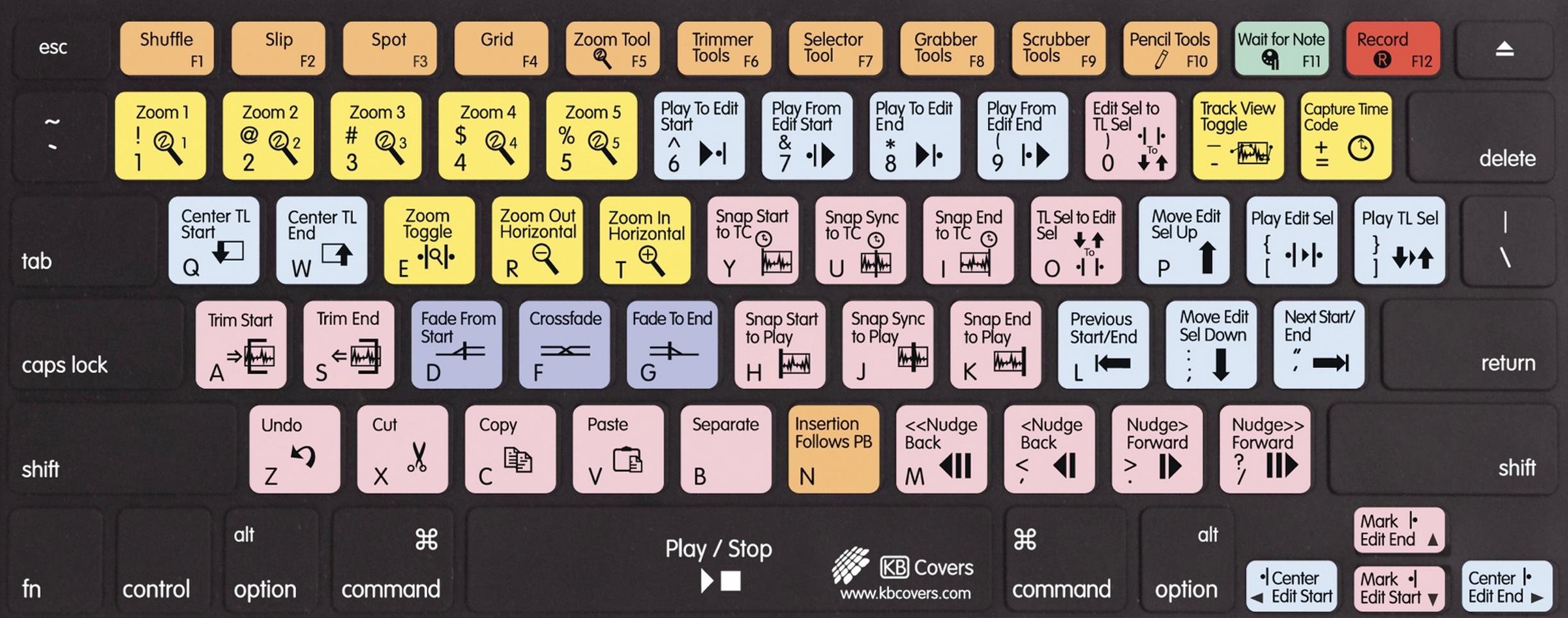
For this tutorial, we used clips from filmmaker Donovan Randolph. Browse our library for even more footage to use in iMovie.
What is iMovie?
iMovie is what pros like to call a nonlinear editor. This is a type of software that you can use to cut and edit videos, music, and graphics without changing any of the original files. They're powerful tools for filmmakers and are used to edit almost all of today's Hollywood films. Professional-grade editors like Adobe Premiere Pro and Final Cut cost a fortune and because iMovie is free, it's a great place for beginners to start.
Like many other Apple products, iMovie is intuitive, keeping the average user in mind. Not everyone is a professional editor with years of experience, and the developers of iMovie know that. This doesn't mean it isn't an effective tool. You can still create jaw-dropping projects in iMovie—all it takes is a little practice.
How To Shorten A Video On Imovie
Can I use iMovie on a PC?
The biggest drawback to iMovie is that it only works with Apple products—sorry PC users. However, if you have an iPhone or an iPad you can download iMovie from the App store to edit on a mobile device.
Ready to get started? Learn how to cut video in iMovie with some of the basics below.
Importing Footage into iMovie
Before you learn how to use iMovie, you have to get your individual clips into the program. This process is called Importing, and it is the easiest part of editing. Once you've created a new project, all you have to do is click the import button or press ⌘ + I. Then select the video and audio clips you want to edit and click Import Selected. This visual demonstration will help get you on the right track.
Step 1: Create a New Project and Select Movie
Step 2: Click on the Import button or Press ⌘ + I
Step 3: Select Your Footage and Audio and Press Import Selected
Now your files are imported into iMovie and are ready for editing!
Cutting Video Clips and Editing Your Project in iMovie
Now you get to turn all of your individual clips into something special. This is the fun part, but there's a lot you can do in the editing stage so it may be overwhelming at first. The editing process is where you cut and trim video clips and add any music and titles. It doesn't sound like much, but once you've mastered these three things, you'll be able to do a lot in post-production.
Step 1: Drag a Clip into the Timeline
Step 2: Adjust and Trim Video Clips by Dragging the Edges
How To Shorten A Video On Imovie
Step 3: Repeat with Other Clips
Step 4: Add Audio by Dragging an Audio Clip Underneath the Video in the Timeline
Step 5: Add Titles by Going to the Titles Tab
Step 6: Drag a Title Template into the Timeline above the Video
Join Our Creative Community
Access the best video tips, design hacks, and deals straight to your inbox.
Exporting Your Video
Now it's time to share your masterpiece with the world! In order to do this, you have to export your finished project. Exporting simply compresses your project into one video file, and iMovie does a great job of doing all the hard work for you. All you have to do is choose the platform you want to upload your video to (like YouTube or Facebook), and iMovie will export and publish it for you. You don't have to worry about all of the complicated settings that look like hieroglyphics.
Step 1: Press the Export Button
Step 2: Select Your Desired Platform
Step 3: Click Next and then Save
Now that you know how to use iMovie, keep editing and you'll be a video editing pro in no time!

